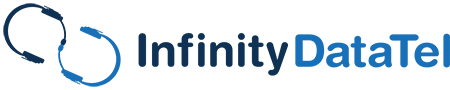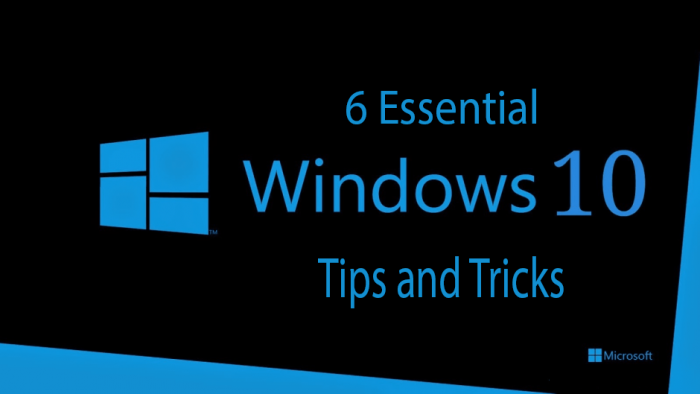Microsoft’s Windows 10 is the new standard, as Windows 7 and 8.1 ended up going entirely out of support recently. We’re all aware that Microsoft has been forcing people to switch to Windows 10. What a lot of users don’t know is that Windows 10 power users and IT professionals have a plethora of Windows 10 Tips to share. Windows 10 Tips to speed up things, make different settings more accessible, and enhance the user’s experience are just a few. It also has advanced features that some people have trouble finding in Windows 10 that were available in earlier versions of Windows.
Table of Contents
Windows 10 Tip #1 Cleaning the Clutter
Over time, the temporary folders in Windows become cluttered and other areas of the computer. To make them speed up, older versions of Windows had an easy-to-find Disk Cleanup feature that would clear this clutter up, empty your recycle bin, and more.
This tool can still be accessed if you are running a small business or have a lot of data going back and forth, adding or removing, etc., regularly. Hit the Start button, and type Disk Cleanup. Then all you have to do is perform the cleanup and defragment of your hard drive as normal. It is highly suggested that if you run with SSD drives or defragment your computer fully (at least once a week), you do it at the end of the office day or have your IT team do it after hours.
Windows 10 Tip #2 Special Start Menu
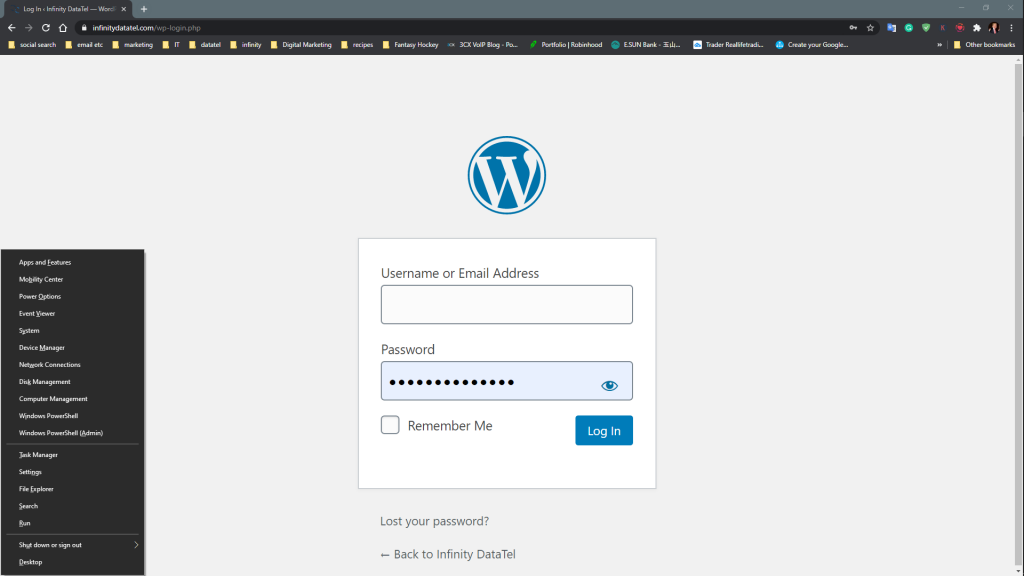
You’ll see another Windows 10 tip in the left-hand corner, the special start menu.
Windows, of course, has a start menu when you hit the “Start” button on your keyboard, but many users don’t know that there are many things they can still access using a special start menu by pressing the letter X with the Windows key. It gives you an enhanced but slimline version of the Start menu that lets you access Apps and Features, Disk Management tools (including disk cleanup), Device Manager, Task Manager, PowerShell, and more.
Windows 10 Tip #3 Taskbar Hotkeys
These are not the shortcuts we are looking for, but if you hold down the Windows key and hit a number, you’ll be able to open up your taskbar programs, which is a pretty cool Windows 10 tip.
Aside from Alt+Tab, one of an IT professional’s best friends, you can also access different apps and windows on the taskbar according to the number they’re pulled up in. If you hold the Windows key and type the number of the window’s location on the taskbar, you can switch to it instantly. For example, if your browser is the fourth window on the taskbar, you’ll hold Windows & hit the number 4.
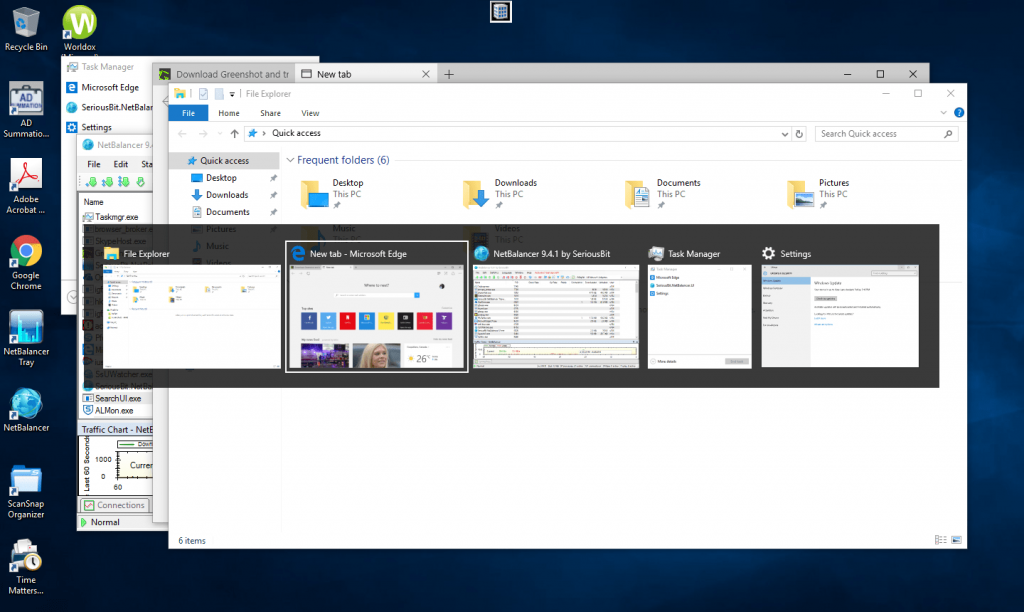
You can see all your open programs in one place by holding down the alt and tab keys simultaneously.
Windows 10 Tip #4 Shake it Down
If you have many different windows open, which is pretty standard in the workplace, you may need to do something such as access the desktop quickly or minimize multiple windows at once. To do this, you must click the top Status bar in your Windows app and then shake your mouse back and forth quickly. This will minimize all of that program’s windows so you can do what you must in other areas.
You can always restore the windows later by doing it again. However, you must have this setting enabled via the Windows Settings ->Multitasking area or the Group Policy Editor (something for the IT Pros out there).
Windows 10 Tip #5 The Powerful God Mode
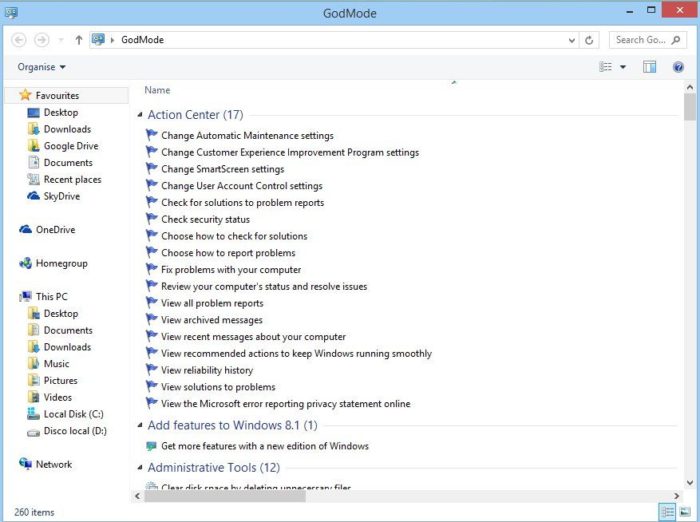
Learning how to get into your computer’s God Mode folder is an invaluable Windows 10 tip.
This is something that many IT and managed service providers know about, but it is something they are keener on using compared to regular users. You can create a shortcut with every single setting for Windows in one convenient folder – including control panel shortcuts and more advanced features. To do this, you have to create a folder (you cannot create a shortcut to this anymore like you could with older versions of Windows) and name the folder: GodMode.{ED7BA470-8E54-465E-825C-99712043E01C}
Once you do this and hit enter, the icon will change to a new symbol, and when you open it, you need to be extremely careful. You can jack up your computer if you don’t know what you’re doing in this advanced control panel.
Windows 10 Tip #6 Boot Your Systems Faster
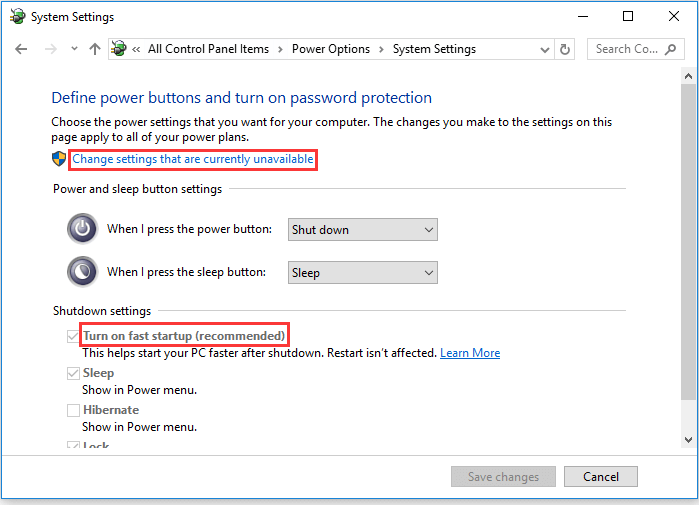
If you follow this Windows 10 tip, you’ll be able to boot up your system faster.
One of the best options that you can find is the task manager’s Startup tab. It allows you to enable or disable startup items (not services) that slow down your bootup and loading process. If you want the most out of this, you can always open the Windows Run command prompt (using the Start Menu we mentioned), then type MSConfig into the box, and then hit enter. This will pull up advanced configurations. You probably want these settings at the least:
Normal startup
Boot Tab->Timeout 8 seconds
Services Tab -> Check to Hide All Microsoft Services
Turn off Any Program services that aren’t system or Antivirus (Google, Adobe Acrobat, etc.)
Hit OK, or Apply-> OK, then restart your computer to see how much faster Windows loads. Do note that if you have an Antivirus causing slower computer speeds (this is common), you may not see much difference.
What Other Windows 10 Tips Can I Get?
If you have a good managed service provider or VoIP service team member that’s a true professional in everything IT, then all you have to do is ask if there’s a shortcut that you can use. Numerous tools can be used to speed up productivity. We highly recommend using them, such as if you’re a writer who needs to operate quickly with word processing or have many windows up for processing data. Just ask, and they’ll let you know!