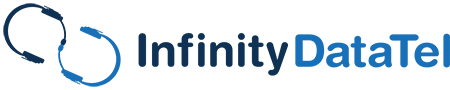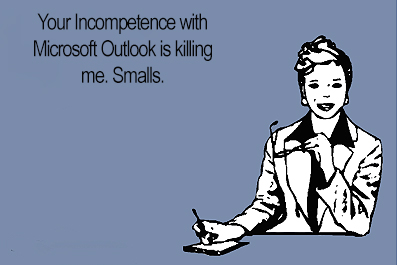Microsoft Outlook is one of the most widely used email applications that people use. Of course, some users may prefer Mozilla Thunderbird or some other email program, but most businesses rely on Outlook because of its flexibility and security features. The downside is that Outlook can take some time to master, and even once you know almost everything inside and out, you’ll find that using Microsoft Office can still leave you feeling sluggish and slow when it comes to doing everything the long way. Fortunately, we’re going to let you in on some excellent tips and tricks that the most proficient Outlook users share to make the most out of their email client.
Table of Contents
Auto-Away Is Your Friend
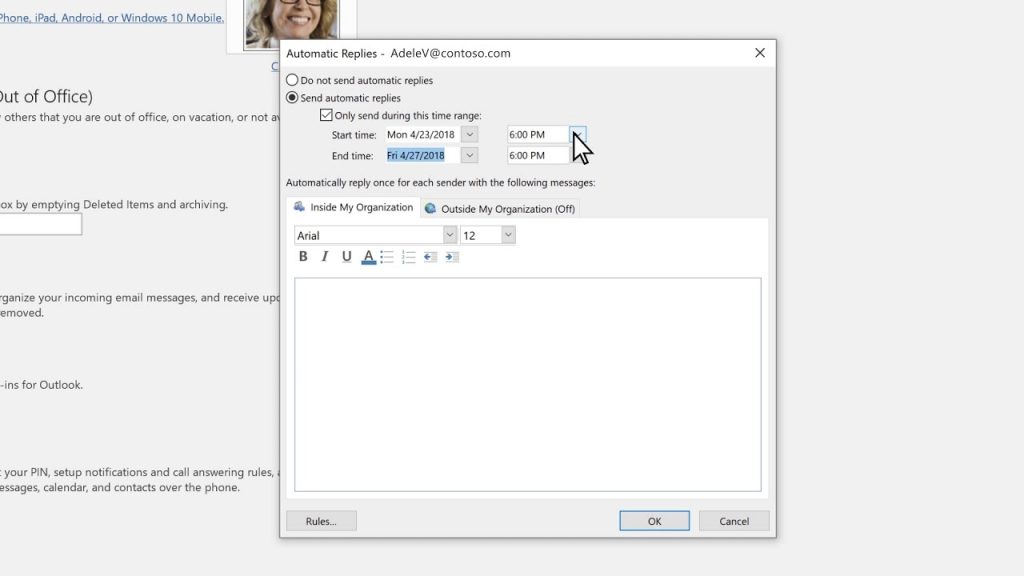
Setting up auto-away in Outlook is not only useful, but it’s easy to do as well.
This is no surprise. If you’re using Outlook for your work, and you’re not going to be at your computer for a length of time, you can use the auto-reply feature if you’re using Office365 or your business has a Microsoft Exchange account.
You’ll still get your emails, but your email client will tell people that you’re going to be out of the Office until whenever. Create a new email and save it as an email template, then create a new rule for emails you receive from certain people in your address book (or just literally everybody – which is not recommended). Then you can choose the option to reply with a template when you go to the next screen.
Want to add ultimate efficiency? You can use this as an auto-responder for contact forms and more for your business if you leave Office running on one of your computers all the time! 🙂
Create Stylish and Professional Signatures
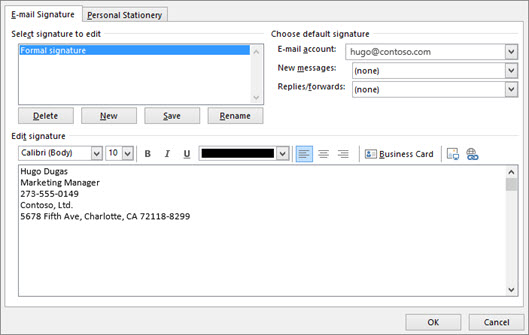
Creating and inserting a signature in your Outlook emails will save you time, and you’ll look more professional.
Some of the best signatures aren’t flashy at all. They generally contain some contact info and a couple of links to your business or website. If you want to look more professional, you can save templates and even set them to automatically be used depending on what email account you’re using.
Use Outlook on Mobile Devices
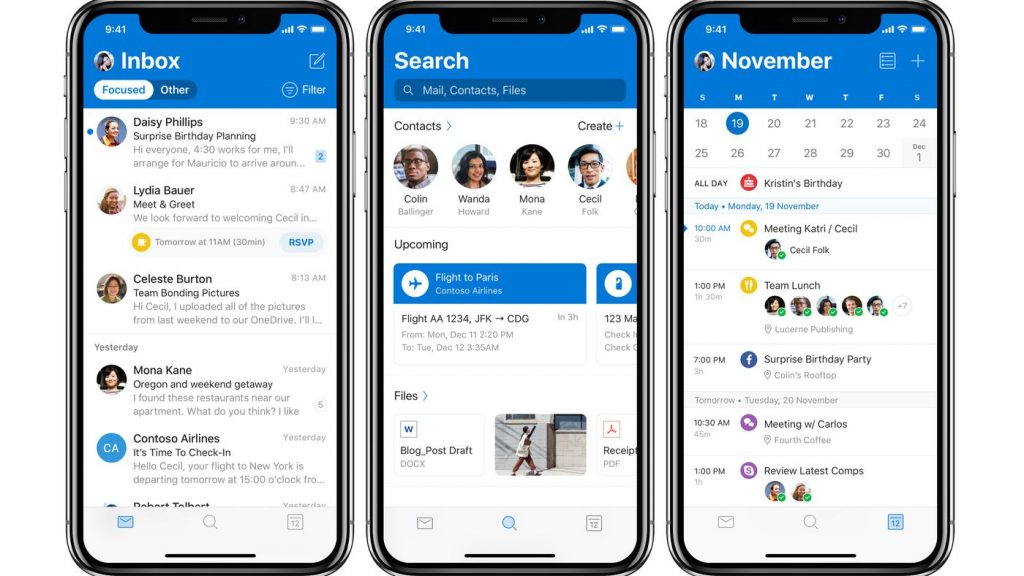
If you’re on the go, Outlook has a fantastic app that you can use anywhere!
One of the coolest things you can do with the world of technology is synchronizing your Android or iPhone device with Outlook, which is free (funny, but all of the Outlook apps are free on Google Play or AppStore). Want that extra filtering? Keep Outlook open on your computer while you’re away, and it will do all of its magic, then you can check the folders when you get new emails.
Always Attach Items Separately
Are you tired of just merely attaching files only to see them show up in the middle of the email? Change the settings for default emails to HTML, and you’ll always send HTML messages instead of basic text.
Forwarding Filters – Always Include Your Email
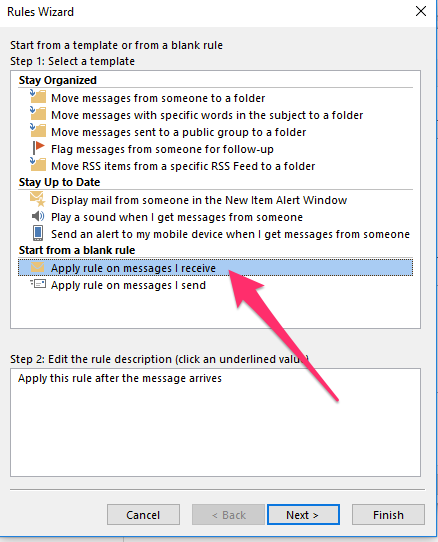
Sometimes you don’t want everyone receiving the emails you forward. Lucky for you, Outlook allows you to set rules so you know exactly who’s receiving your emails.
A lot of email accounts already can have emails forward to your other email accounts. However, some emails don’t have this option, and you may not end up wanting to set them. Regardless of this, however, you can use smart filtering with the “Manage Rules and Alerts” to have individual emails be forwarded to all of your emails, including the personal one you check the most. Hence, you never miss an essential incoming message.
Always Keep Message Source
One thing that’s great about IMAP (web) email accounts is that you can often view all headers and see everything, even down to the sender’s IP address, to find out whether they’re an official email. With this registry hack, you can still have all of that retained (even though Outlook doesn’t initially do this). Use the Windows+R key and type Regedit.
- Once that’s open, navigate on the left-hand side to the following folders:
HKEY_CURRENT_USER->Software->Microsoft->Office->(Your Version #)->Outlook->Options->Mail - Click the edit tab on top, choose new, and enter DWORD (for 32-bit Office) or QWORD (for 64-bit)
- Enter the Name: SaveAllMIMENotJustHeaders and hit enter.
- Change the value data of the value you just created by double-clicking and changing it to 1.
- If you need to exit and re-open Outlook. Voila. Do keep in mind that this will make all future emails take up a little more space.
- Then you can choose to see the complete source by choosing File->Info->Properties.
You Don’t Have to Use Semicolons.
Outlook automatically uses the default format to use semicolons and space between email recipients. Still, the truth is, just as with other email and webmail platforms, you can change it so you can use commas instead by tweaking the settings and checking a box.
That’s Not All, Folks!
There are numerous keyboard shortcuts that you can use, such as the (F9) key to send and receive, not to mention have it send/receive every few minutes in the settings. There are many other awesome things you can use Outlook for, such as integration with Word so you can send mass newsletters and use it as a powerhouse email campaign client with the right tweaking. Of course, once you are getting so many emails, you’ll probably want to back them up somehow over time by choosing the right cloud backup service.