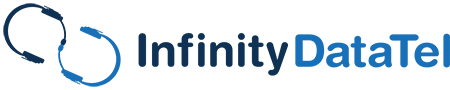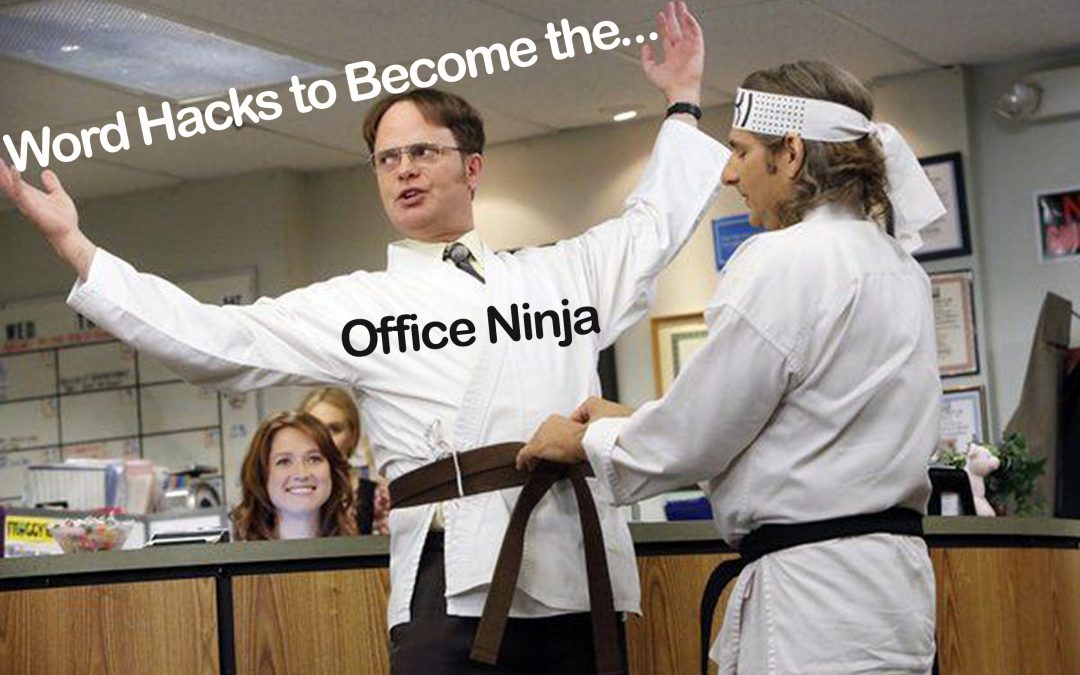Microsoft Word is one of the coolest and most unique word processing editors out there. It started as a simple editor back in the early versions of Windows and has been proficiently upgraded with many features that people don’t always know about. However, in this guide, we’re going to tell you some awesome hacks that you can use to make your job a little bit easier.
Depending on your actual job, it also depends on how you’re going to be using Word. Therefore, it’s essential to know all of these little tricks (including how to utilize other tools like Hotkeys and AutoHotKey – a powerful custom hotkey creator that is easy to program with) to help you increase efficiency in the program.
Table of Contents
Multiple Selection Just By Clicking
Microsoft Word has a way to select a single word (running characters separated by spaces), an entire paragraph, and even a complete sentence. By double-clicking a word, you’ll select it. By triple-clicking, you can choose to select a whole section, and if you hold onto the Control key and click, you can even select that sentence.
Rapid Line Drawing
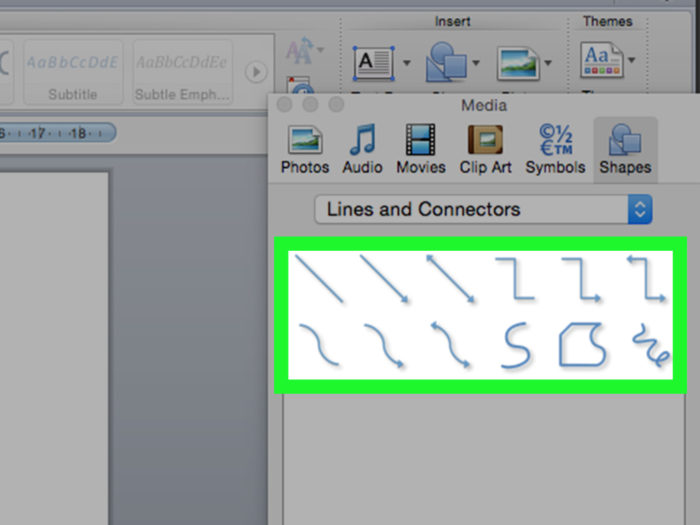
Need to draw lines in your Word document? Why not use Microsoft Word’s rapid line drawing shortcuts? And you’ll be done in no time at all.
Have you ever wondered how people get those perfectly formatted lines across Microsoft Word? Believe it or not, most people struggle, insert a shape, then choose to draw a line, leaving them to do all of the formatting (line size, style – 1 line, two lines, dotted lines, etc.). With Microsoft Word, you can type three symbols; then press enter to get a perfectly formatted line across the document from margin to margin. Note: These will appear under the text you type, as it creates line separators, not just line shapes.
- Asterisks *** = Dotted Line.
- Hyphen — = Draw a single underline.
- Underscore ___ = Also a single underline.
- Equals === gives you a double line.
- Pound sign ### = Gives you a three-line style.
- Tilde ~~~ Gives you a bottom-angled line.
Quick Tables
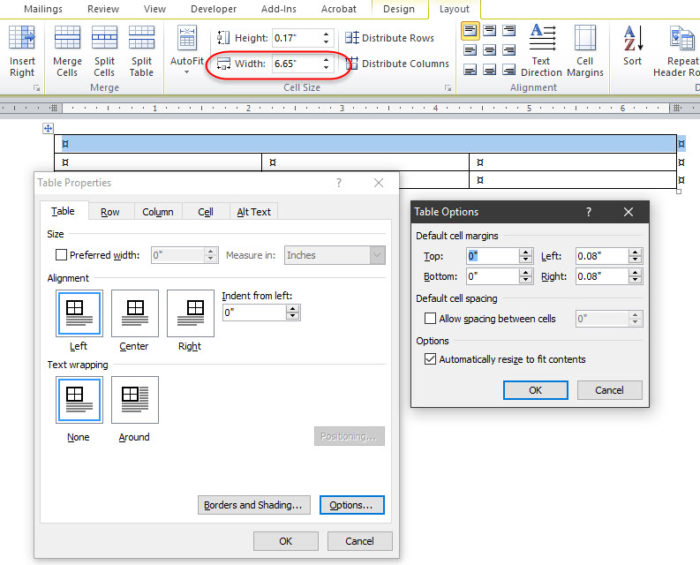
Are you looking to insert a table into your doc? Microsoft Word has got you covered!
Many people don’t know it, but you can create a table by typing the plus sign +, hitting tab, and drawing another + sign. On a special note, always use one more plus sign than the number of cells you want to create. So, for example, if you want three cells, then type:
+, Tab, +, Tab, +, Tab, +, Hit Enter.
Of course, without the commas.
Exceptional Help with Random Text and Symbols
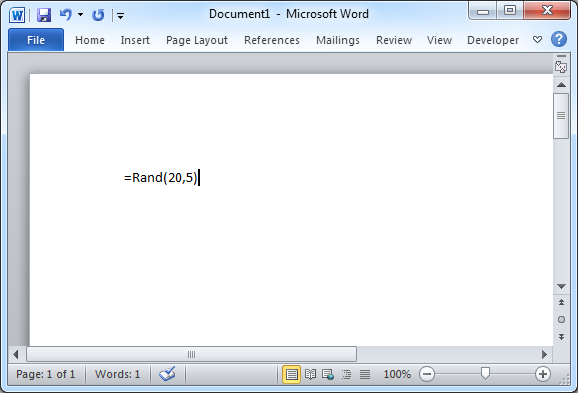
It’s easy to insert random text in Microsoft Word documents.
You can insert random text from Microsoft’s Help by typing the following command: =rand(#,#). The first # sign represents how many paragraphs you want the random text to display. While the second is the number of lines in each section. Along with this, you can use special characters by typing certain popular symbols such as:
- (TM) = A Trademark symbol. ™
- (C) = Copyright symbol ©
- (r) = Registered Trademark symbol ®
Other Awesome Shortcuts
You can toggle the way that a header or title is capitalized by hitting Shift+F3 together. Not only that but every single item in your Styles can be assigned to a hotkey combination. We’re going to get into this more to give you a killer writing shortcut. Especially if you’re a blog writer who uses Word as your weapon, don’t worry.
Hotkey Combinations and AutoHotKey
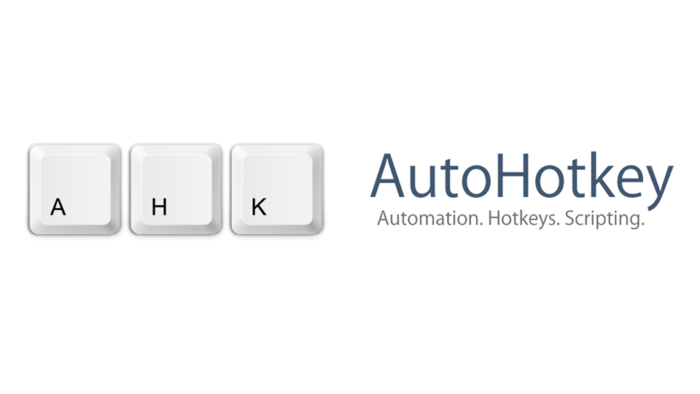
Using AutoHotkey can take your Microsoft Word skills to a whole other level!
AutoHotKey is a program that allows you to use Lua scripting to create unusual combinations of keywords. You can create loops and more, and sure it can be a little confusing when it comes to creating multiple files, getting used to what symbols are equivalent to which command keys there are. Fortunately, we’re going to give you some excellent tips on how you can utilize this with Microsoft Word and quickly get your writing on! Then choose a quality IT solution to provide you with a place to back up all your files. This little tutorial is excellent for creating numerous new documents at once.
- Download AutoHotKey and Install it.
- Now that it’s installed, you can create a new script.
- All you have to do is right-click and choose Edit to open the script in notepad. Let’s create a custom number of new documents.
- In Microsoft Word, creating a new document is equal to CTRL+N. Therefore, we’re going to use that.
- The script created will create a new document by pressing the key combination above, and the Sleep timer will be the pause between keypresses.
- The number next to the Loop function is how many documents you want to create. Change that number (we’ll use 5, for example), and then close the file. When it asks you to save, click yes.
- Would you please open a new document or previous document in Word and resize it to the exact size you want it on the screen?
- Double click to run the AutoHotKey script, right-click it, and then select “Run Script.”
- While it’s running minimized in your system tray, you can now press CTRL+SHIFT+ALT+N, and voila! Your computer will automatically and quickly create that number of new documents to the size of the one that’s already opened.
So Are You a Word Ninja Now?
There are many other tricks that you can utilize when using Microsoft Word for writing and document editing. You can create some cool automation with hotkeys and shortcuts that can significantly improve your speed and efficiency. You can create the headers for your document by setting your Header style to CTRL+H. This is especially useful when it comes to document writing and editing. You can even use Word in conjunction with Outlook using the Mailing tab, selecting recipients, and creating e-mail templates so you can send mass e-mails! How cool is that?
For more of the best tips and tricks in tech, send us a message, and we’ll hook you up! For IT and VoIP assistance, visit us here or call 480.493.5999, and we’ll get you sorted.