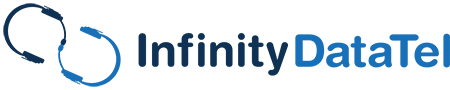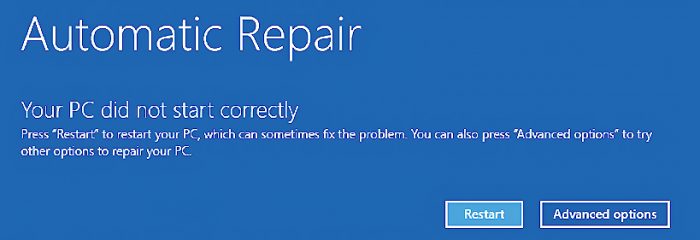This year, Microsoft has been a bit brash with its Windows Updates. They have been forcing them upon users and making it, so it’s almost impossible to NOT update your computer with the latest “patches,” additions, and supposed “security fixes”… With the evolution of the problematic v1903 (Don’t believe us? See our post here), users have had numerous problems, and one of the newest additions to the list is a boot failure.
Not cool! After a Windows Update, users get the blue screen of death and receive the error that they have an Inaccessible Boot Device, forcing them to panic. Don’t worry; we’ll tell you some things that can fix it later, but we’ll also show what some users have tried (and supposedly fixed).
Table of Contents
What’s the Deal, Microsoft?
In the past two years, Windows 10 first had problems with its Media Creator Update after version 1809. This caused a lot of issues with applications like Microsoft Office, and they decided to, later on, force a Windows Update to the new version more recently. The problem is that Windows is pushing these version updates because they are trying to fix too many issues at one time, but all-in-all, they are creating other problems in the process.
So what’s the deal, Microsoft? We thought we were going to see the end of Windows 10 and the release of the next and final “Windows” operating system in the works, but no… instead, we’re stuck receiving version updates that are worse than service packs were for Windows XP and Windows 8.1.
How Can You Fix This Inaccessible Boot Device Error?
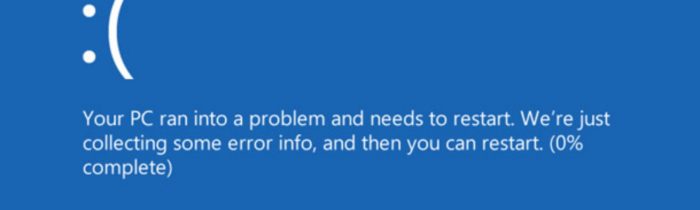
Ugh! The latest Windows Update has done a number on a lot of computers. I am having an Inaccessible Boot Device being one of them.
Note: Please do not do any of these things until you have entirely read (and took notes) everything in this article. Sometimes the answer is much easier than the advanced methods. If you’re an advanced user or an IT professional, then feel free to do some of these amazing tricks that may work. If you are not one of the above users, DO NOT attempt to fix this on your own, and please message us for assistance. Failure to do so could result in a loss of data or worse!
Remove recently installed packages.
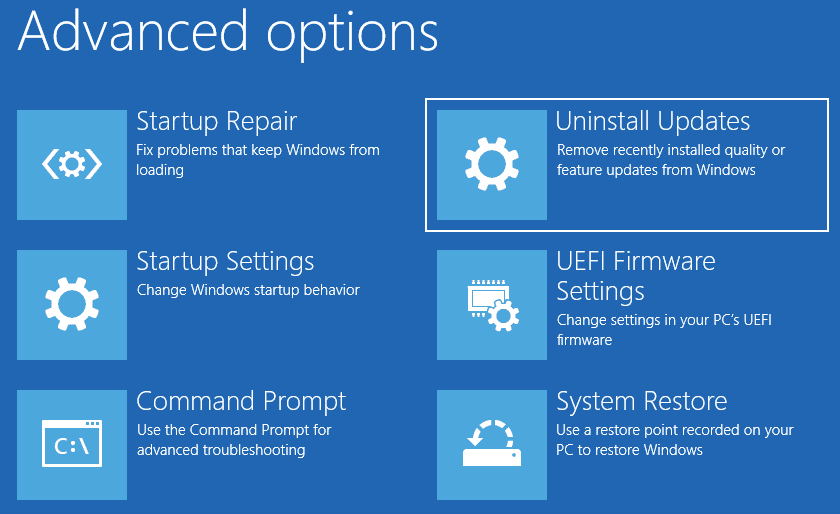
There is a way to revert to a previous Windows Update by uninstalling the current Windows Update.
You can fix this Windows Update to try and log in with an advanced startup. While they’ll tell you to open Settings -> Update and Security -> Recovery -> Advanced Startup -> Restart Now, you are probably not even able to log into your system with a boot device error. Therefore, you need an alternative way to boot up the Recovery mode.
From your blue screen of death (BSOD), you can hold the Shift key and power your computer off manually (press and hold power for 10 seconds). Keep that shift key pressed, and then boot up your PC until you see the Recovery menu. Then you can choose alternative startup methods and restart from there.
If you can remove recently installed packages, you may try Safe Mode in the list of options that the boot menu gives you. Otherwise, you’ll have to be trickier than that or boot to the command prompt. Then you can use the dism /image:c:\/Get-Packages to show updates (from the C: drive in the command prompt) and dism.exe /image:c:\/remove-package/[package name]
Remove “Update Pending” Packages.
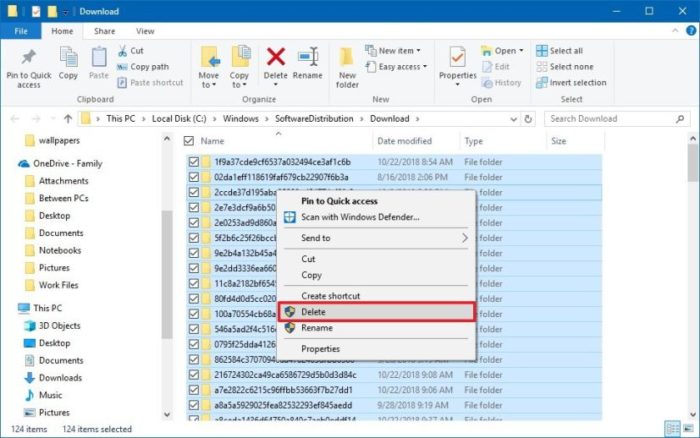
By deleting any pending Windows Updates, your computer will run smoother, but it’s not recommended.
Windows likes to hold pending packages. If you can get into the boot mode for the command prompt, you can use a registry key to remove pending packages. We don’t recommend this.
Update Device Drivers
Okay, so this is what people say that works for them, and in some cases, it may be right. Certain hard drive, BIOS drivers, display adapters, and IDE ATA/SATA drivers
Scan Your Disk for Corrupted Hard Drive
Okay, so you can scan your disk to see if it’s corrupted, but come on, this happened AFTER a Windows Update. Either way, if you can get into the command prompt (which some people can do with this error) from the recovery options, you can run chkdsk /f /f and hit enter. This will check your disk. If you can’t boot Windows, you can use chkdsk /r C: and hit enter.
If All Else Fails – Refresh or Reinstall (Clean Re-install) Windows 10
Other than calling a professional, if none of those options work, people have been literally refreshing their PCs (not losing their data and only their programs) or wiping their systems entirely and reinstalling Windows 10… Not cool! We highly encourage that this should ONLY be the last resort.
Does this Work?
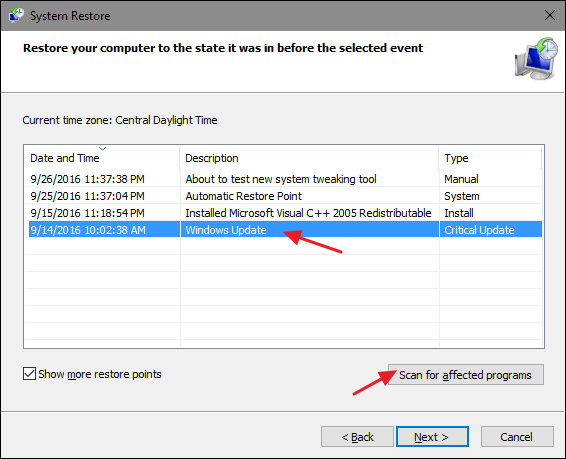
If you backup your computer regularly, you can go to system restore and go back in time to a better Windows Update.
There’s a nifty little tool; although it has been the culprit of withholding viruses harder to get rid of at times, it has proven to be effective in many cases – we’re talking about System restore people. With these updates, you’re not often going to get into your advanced Safe Mode or even the precious command prompt.
Therefore, System Restore is your best friend. You may lose a program or two in the process, but it will automatically fix this and return it to the last date you choose. Choose a time closest to but before the Windows Update. Do the hurry up and wait for mode yourself, and then once it’s done, you should be able to log into Windows.
Once you have logged into your system again, IMMEDIATELY open the Task Manager (CTRL+ALT+DELETE -> Task Manager, or you can use Right-Click on the Taskbar and select Task Manager from there). Do keep in mind if you’re not the IT guy for your company, you may need them to do this (many companies hide these from employee user accounts). Either way, once that pulls up, click Services, and stop Windows Update (also known as wauserv under the name). Then to be safe, fix that MBR (master boot record) to ensure that it’s pure again. This is done by running an administrator command prompt and typing:
- Bootrec /fixMbr
- Bootrec /fixBoot
- Bootrec /ScanOS
- Bootrec /RebuildBcd
Close the command prompt and reboot.
Our Final Thoughts
We’re going to have to deal with these problems for a while, but while it may be time-consuming, we shouldn’t have to make things harder than they are. Therefore, aside from avoiding v1903 at all costs, if possible, users can try to ensure that they continuously pause Windows Updates and then manually download and install a single Windows Update you may need from Microsoft’s website.