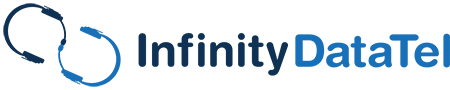Adobe Acrobat is one of the world’s leading document tools, and Microsoft Office (hence, why you have so much integration with the two platforms). With the emergence of Acrobat DC and Adobe Cloud Control in recent years, you can use your Adobe Acrobat to create high-quality content. What’s great is that anyone on your cloud server can connect with, share, and create said material. But enough said about that; the main thing is that people have a hard time when it comes to using Acrobat Pro and creating or customizing documents. So we’ll give you some excellent Adobe Acrobat tips and tricks that can help maximize your experience and help you get your PDF editing done much faster.
Table of Contents
How Can Adobe Acrobat Tips Help?
Our Adobe Acrobat tips can significantly help small business employees in many ways. For instance, easily creating and editing PDF files can help streamline document management and make sharing documents between employees and customers easier. The Adobe Acrobat tips below can help small business employees to increase their efficiency, save money, and collaborate more effectively.
You Can Make Anything a PDF

With Adobe Acrobat, you can turn pretty much anything into a PDF.
Don’t have a printer? Or are you wanting to create a PDF from office programs? What about scanned documents? You can turn anything into a PDF to create one to work with. You can print a website and choose to print to PDF instead of a printer to create a high-quality one, or even export your Word Documents and e-mails to a PDF format. You can also capture a screenshot of your clipboard and then create a PDF form, making Acrobat one of the most versatile software programs. You can edit them with Acrobat or other Adobe products (yes, Photoshop).
Make a Book
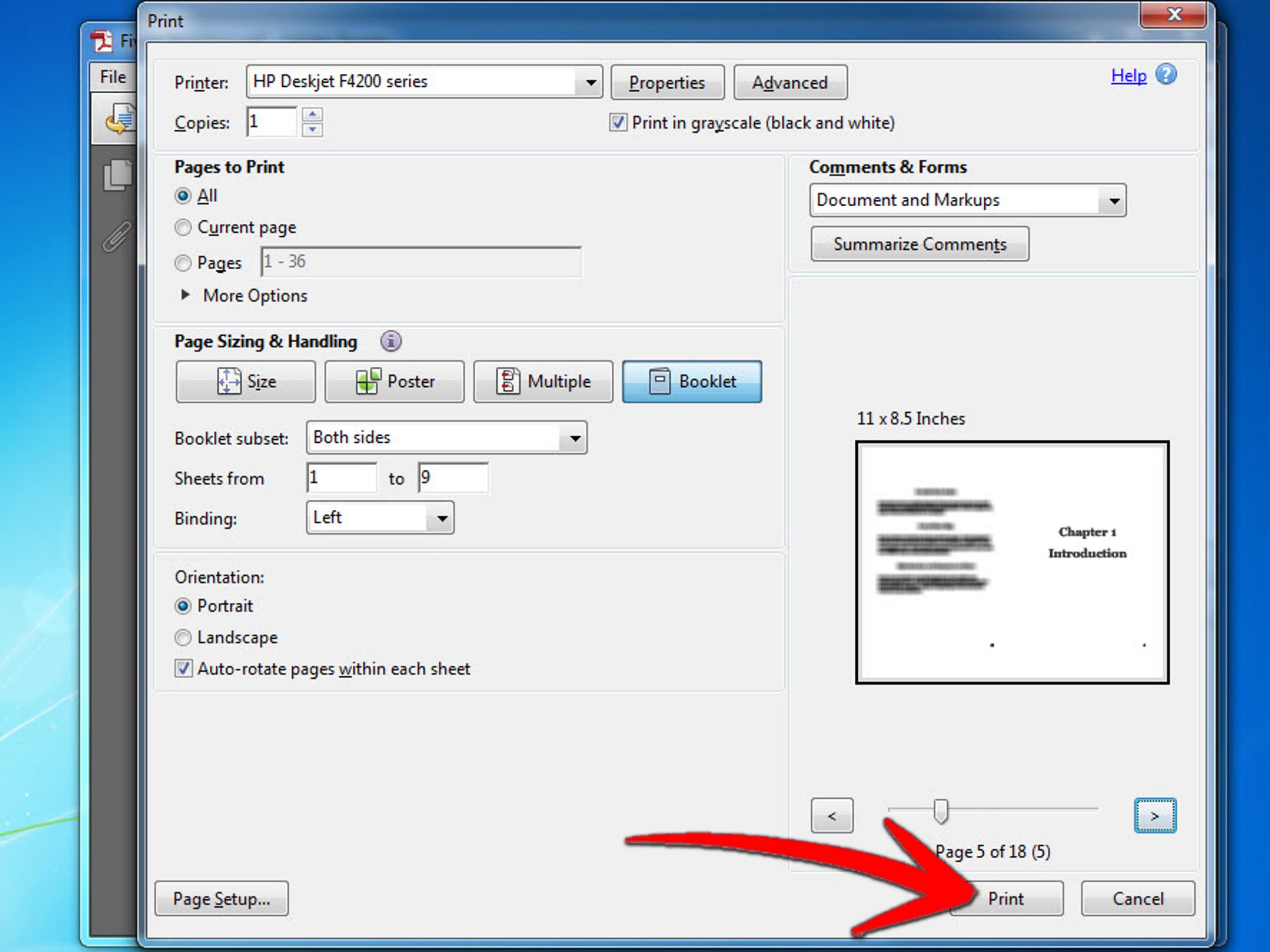
Creating a book has never been easier than with Adobe Acrobat.
Okay, so you may not be writing a book, but even if you are, you can easily create one large PDF by combining multiple files, documents, or other PDFs. This way, you don’t have to continually copy, cut, and paste items individually to add more pages. On the same note, you can also extract every page into files using the Tools->Pages-> Extract method.
The Most Diverse Find Tool
Almost all PDFs can be searched if they have any text in them. Type Edit->Advanced Search-> and open Full Reader to search by line, text, subject, or categorized list tags.
Numerous “Batch” Tools
When you perform specific actions in Adobe Acrobat, you can select them for the opened document only or multiple files. If you don’t want to open the other PDFs, you don’t have to. For example, if you save copies of bill payments as PDFs, you want to choose a watermark to mark individual items for your company or even your home. You can do this even without opening any files—Acrobat.
Click on the Tools menu.
Click Watermark, select the files from your computer to which you want to add a watermark, and hit “Open.”
It’ll pull up the dialogue box. You can choose your custom text, font, size, angle, transparency & color to make your watermark. You can include any margins here if you want, and you can save your settings to a “Saved” dropdown box for later.
Once your watermark is configured (or loaded from a saved one), Click the Okay button.
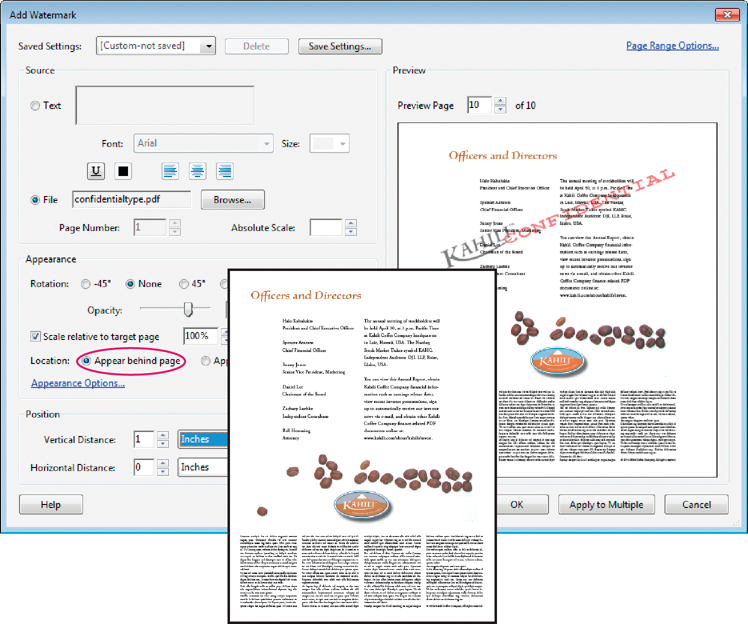
You can add a watermark to your Adobe Acrobat documents in just a few quick steps.
Want to Open the document? Keep “Don’t Save Changes” selected, which will open all of them. Otherwise, you can choose the same folder selected at the beginning or a separate folder to have the items saved to. Don’t want to open the documents? Uncheck the box “Open when finished.” As a good measure, you may want to create separate files or add extra characters (like “paid”) to the file name if you’re comfortable with it. Most people overwrite the original files, though. Click the okay button, and the script runs. Done. Finished. Nothing left to do.
Exceptional Hotkeys
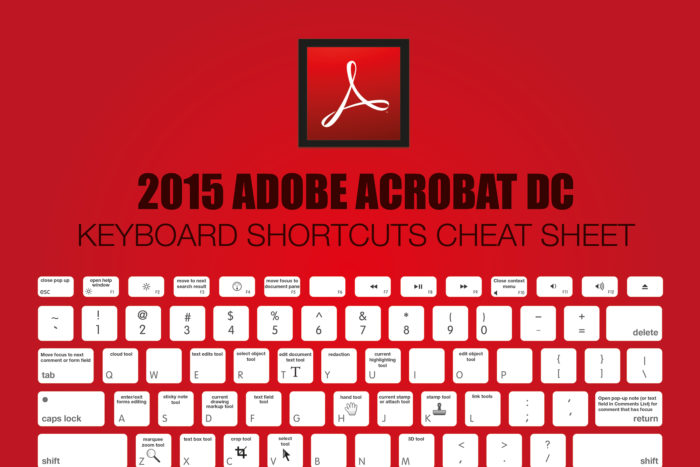
This cheat sheet may be from 2015, but Adobe Acrobat hotkeys are still the same.
When you want to do some fantastic quick work, rather than using the menus, Adobe Acrobat has an extensive list of Hotkeys available for both Mac and Windows computers. Want to edit the document text? Hit the “T” key, and you’re there. Need to insert files? Try CTRL+SHIFT+I (that is the letter “I,” by the way). You can link items and crop them as well, just by using many letters. The Hand tool is H. The Select tool is V. Zoom is Z. Cropping is C, and so many more. It would take too long to list everything in this guide.
So What Do We Think?
If you’re a business owner, no matter how small, you can significantly benefit by getting an individual or business subscription to Adobe Acrobat DC. At the very least, you can test it out by signing up for a free trial. You can use this powerful tool with Microsoft Office applications and even SharePoint. Suppose you’re looking for a robust network solution to handle all the traffic and give yourself custom backup servers. In that case, you can create secure documents and keep them safe with a company like Infinity Solutions.